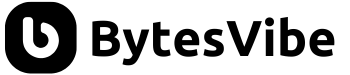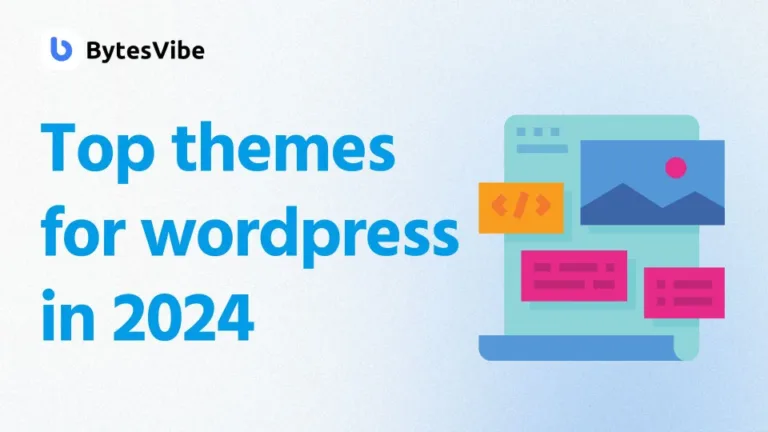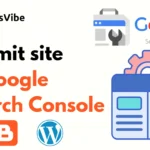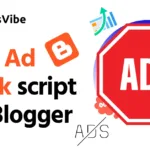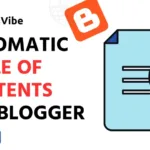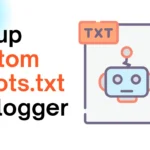Welcome to Bytes Vibe! In this tutorial, we’ll walk you through how to create a sleek hover effect for an entire WordPress block using the Greenshift plugin. With this effect, hovering over any part of your section will change the colors of all text and icons inside it, creating a cohesive and engaging user experience. Let’s get started!
Step 1: Set Up the Parent Container
The parent container holds all the elements (text, icons, etc.) that will change when hovered. Here’s how to configure it:
- In the GreenShift block editor, add a Box Container block from Greenshift.
- Select the Box Container and go to its Block Settings.
- Navigate to the Background section and click the Hover tab.
- Choose a Gradient or other background effect for the hover state. For example, a light gradient can make the section pop.
- Adjust the gradient colors to match your site’s design. You can preview the hover effect in real-time.
What You’ll Need
- A WordPress site with the Greenshift plugin installed.
- A page or post where you want to add the hover effect.
- Basic familiarity with the WordPress block editor.
Step 2: Configure Text Elements
Next, let’s add and style the text that will change color on hover:
- Inside the Box Container, add an Advanced Text block and enter your content (e.g., a heading or description).
- Select the text block and go to Typography in the block settings.
- Find the Hover Color option and click Relative Hover.
- Press on Click to Get Parent Container Class (just below). This links the text’s hover state to the parent container, so the text color changes when the entire block is hovered.
- Choose a vibrant hover color, like white or a bold accent color.
Step 3: Add Icons or Other Elements
Want to include icons or other blocks? Here’s how to make them change color along with the text:
- Add an Icon block from Greenshift inside the Box Container.
- Go to the icon’s block settings and locate the Hover options.
- Enable Relative Hover and link it to the parent container class, just like you did for the text.
- Set a hover color for the icon to match the text’s hover color.
Step 4: Test and Tweak
Save your page and preview it. Hover over any part of the block, and you should see the background, text, and icons change together. If the effect needs adjustment, revisit the block settings to tweak the gradient, colors, or other properties until it’s just right.
Bonus: Try a Ready-Made Demo
Want to experiment with a pre-built section? Check out this demo to see the hover effect in action. You can also copy and paste the full section code from this Pastebin link into an empty page in your WordPress editor. Customize it to fit your site’s style and learn by playing around!
Final Thoughts
That’s it! You’ve just created a professional hover effect for WordPress block with Greenshift plugin. We hope this tutorial helps you elevate your site’s design. If you found this guide useful, share it with others and let us know in the comments if you’d like more Greenshift tutorials.
For more WordPress tips and tricks, explore other posts on Bytes Vibe. Happy designing!