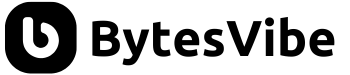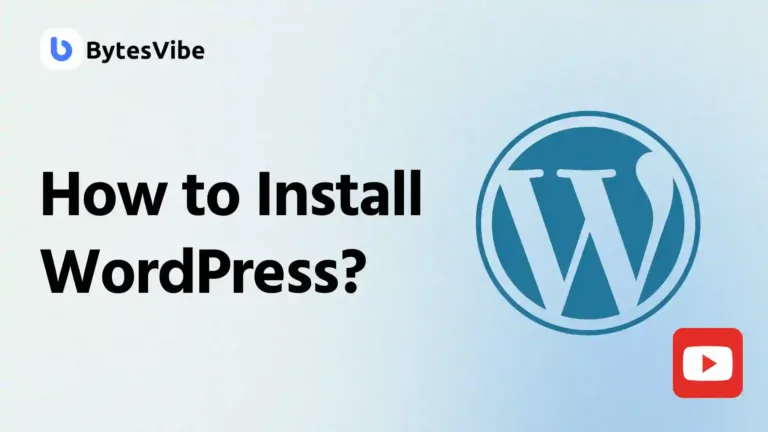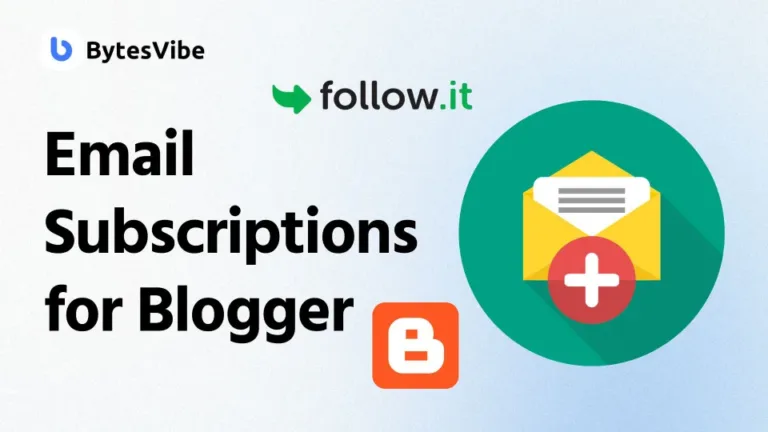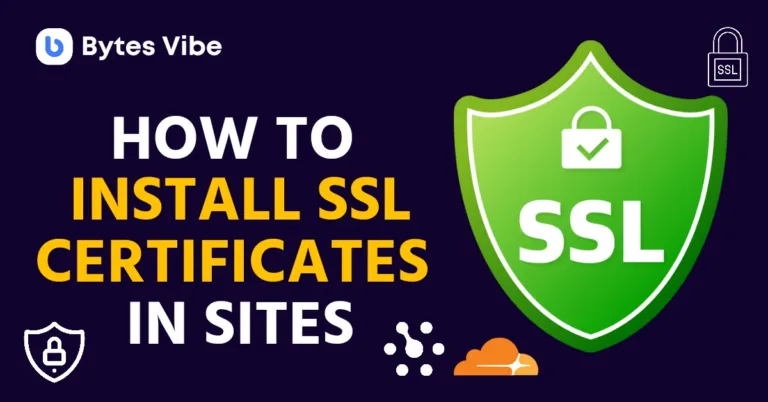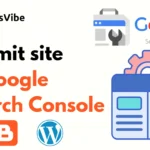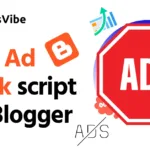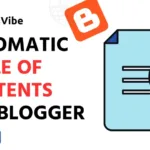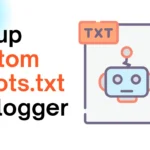For any website owner, especially those running businesses through platforms like wordpress or blogger, managing DNS records effectively is vital. DNS record setup directly impacts site’s accessibility, email deliverability, and overall user experience.
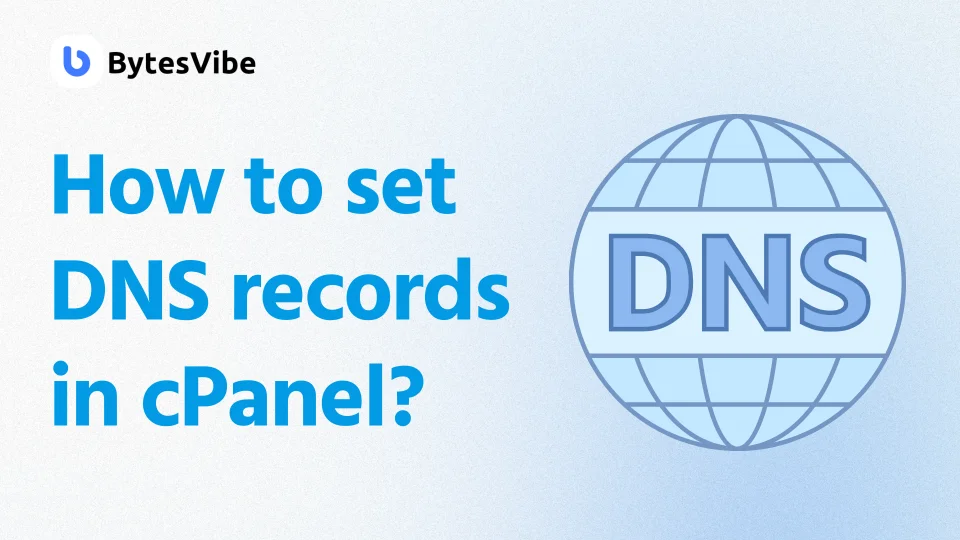
Like if we need to connect our website to Google search console or need to add A, MX, Cname records for any other uses, than we can use cpanel to directly add these records. This Bytes Vibe guide offers a professional approach to configuring DNS records in cPanel.
What Are DNS Records?
DNS (Domain Name System) records act as the address book for our domain. DNS record links our website’s domain name to various services such as hosting, email, or subdomains.
Types of DNS records:
Commonly used DNS records include:
| Name | Uses |
|---|---|
| A Records | Point a domain to an IPv4 address. |
| Cname Records | Alias one domain name to another. |
| MX Records | Route emails to the correct mail server. |
| TXT Records | Store text data, often for email authentication (SPF, DKIM). |
Step-by-Step Guide to set DNS records in cPanel:
Now let’s learn the main part on how to add a, cname, txt records. If we want to set DNS records in cPanel than we need to follow these steps:
1. Log in to cPanel
- First, Access to cPanel through your hosting provider.
- Go to the Domains section and Click on Zone Editor. This tool allows us to add, edit, or delete DNS records for our domains.
2. Add an A Record
- Click Manage next to your domain in the Zone Editor.
- Than select Add Record and choose A Record.
- Fill in the following details:
- Name: Enter the domain or subdomain (e.g.,
example.comorblog.example.com). - Address: Enter the corresponding IP address (e.g.,
192.168.1.1).
- Name: Enter the domain or subdomain (e.g.,
- Click Add Record to save to set DNS records in cPanel.
3. Add a CNAME Record
- Click Add Record and select CNAME Record.
- Enter the subdomain in the Name field (e.g.,
wwwormail). - In the Record field, enter the target domain (e.g.,
example.com). - Than we need to save the record to set DNS records in cPanel.
4. Set MX Records for Email
- In the Zone Editor, click Add Record and choose MX Record.
- Enter the following:
- Priority: Lower numbers indicate higher priority.
- Destination: The mail server address (e.g.,
mail.example.com).
- Click Add Record.
5. Configure TXT Records
- TXT records are commonly used for SPF, DKIM, or domain verification.
- Click Add Record and select TXT Record.
- Fill in:
- Name: The domain or subdomain.
- Record: The text value (e.g.,
v=spf1 include:_spf.google.com ~allfor SPF).
- Than save the record to set DNS records in cPanel.
Edit Existing Records
if we want to edit the records that will previously saved then we can do it via:
- In the Zone Editor, locate the record we need to modify.
- Click Edit next to the record.
- Update the necessary fields and click Save.
Best Practices for DNS Management
- Back Up DNS Zones: Regularly export DNS records to prevent data loss.
- Monitor Propagation Times: DNS changes can take up to 48 hours to propagate globally.
- Use TTL Strategically: Lower TTL values (e.g., 300 seconds) for temporary changes to speed up propagation.
- Validate Configuration: Use tools like DNS Checker to verify record accuracy.
Troubleshooting Common Issues
- Website Not Loading: Verify the A record points to the correct server IP.
- Email Issues: Recheck MX and SPF/TXT records for errors.
- Slow Propagation: Confirm the TTL value or wait for propagation.
By following these steps by Bytes Vibe, we can manage DNS records in cPanel. This will ensure seamless website and email functionality. For advanced configurations like SRV records or AAAA (IPv6) records, consult your hosting provider or check cPanel’s documentation.